


Apple Watch Support
The Apple Watch companion version works together with the connected iOS device.
Which-Card can only work when connected to the iOS device it is paired with.
We need this connection since the frameworks we use, namely Google Places (R), does not work on the watch, therefor we use this service from the paired iOS device.
What can I do through my Watch?
The Apple Watch interface provides the basic feature set.
When the Apple Watch version is started, it will locate where you are (and track you while the app is on).
Based on your location, it will list up to 25 businesses near you, and display the credit cards that give the most rewards at each.
Notice the Apple Watch interface uses the configuration from the paired device - the displayed credit cards will be those that were configured on the iOS device.
You can swipe (left for the next business, right for the previous one) among businesses.
When tapping on a credit card you'll be able to see the short report regarding the rewards given.
In addition, if you moved far from where the places were loaded for, the app will automatically reload the business list (you can also manually force reload of the business list by force press the main screen).
If you are a subscriber, you can also change the amount the reward is calculated for.
Step By Step guide
Find Which-Card, and start it.
After starting which card, it will find your location, and will load the data it needs to display (the paired device needs to be reachable).
Swipe to the right and to the left for changing the location.
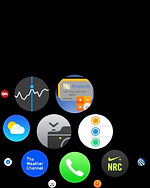


Tap on a card to see a short report regarding the rewards the card gives:

Tap on the text "Calculated For" to change the amount.
This feature is available only for subscribers.

In some cases the loading of data will fail.
Failure might occur if the paired device is not reachable or the app on the paired device is not responding. In such case, you will be displayed an error message, followed by an "Error Loading" screen.
You can force a refresh in the case of an error (or if your location is not updated automatically) by force pressing, and tapping the "Refresh Screen" button.


